Connexion
`
Pour se connecter : renseigner votre e-mail et votre mot de passe Puis cliquer sur "Connexion".
Lors de le première connexion, vous devrez modifier votre mot de passe.
Les mots de passe doivent obligatoirement contenir :
- Au moins 8 caractères alphanumériques,
- Au moins 1 majuscule et un caractère spécial
En cas de mot de passe oublié :
- Cliquer sur "Mot de passe oublié"
- Saisir votre adresse mail
- Cliquer sur "Réinitialiser le mot de passe". Vous recevrez un mail de réinitialisation de mot de passe.
`

L'accueil
`
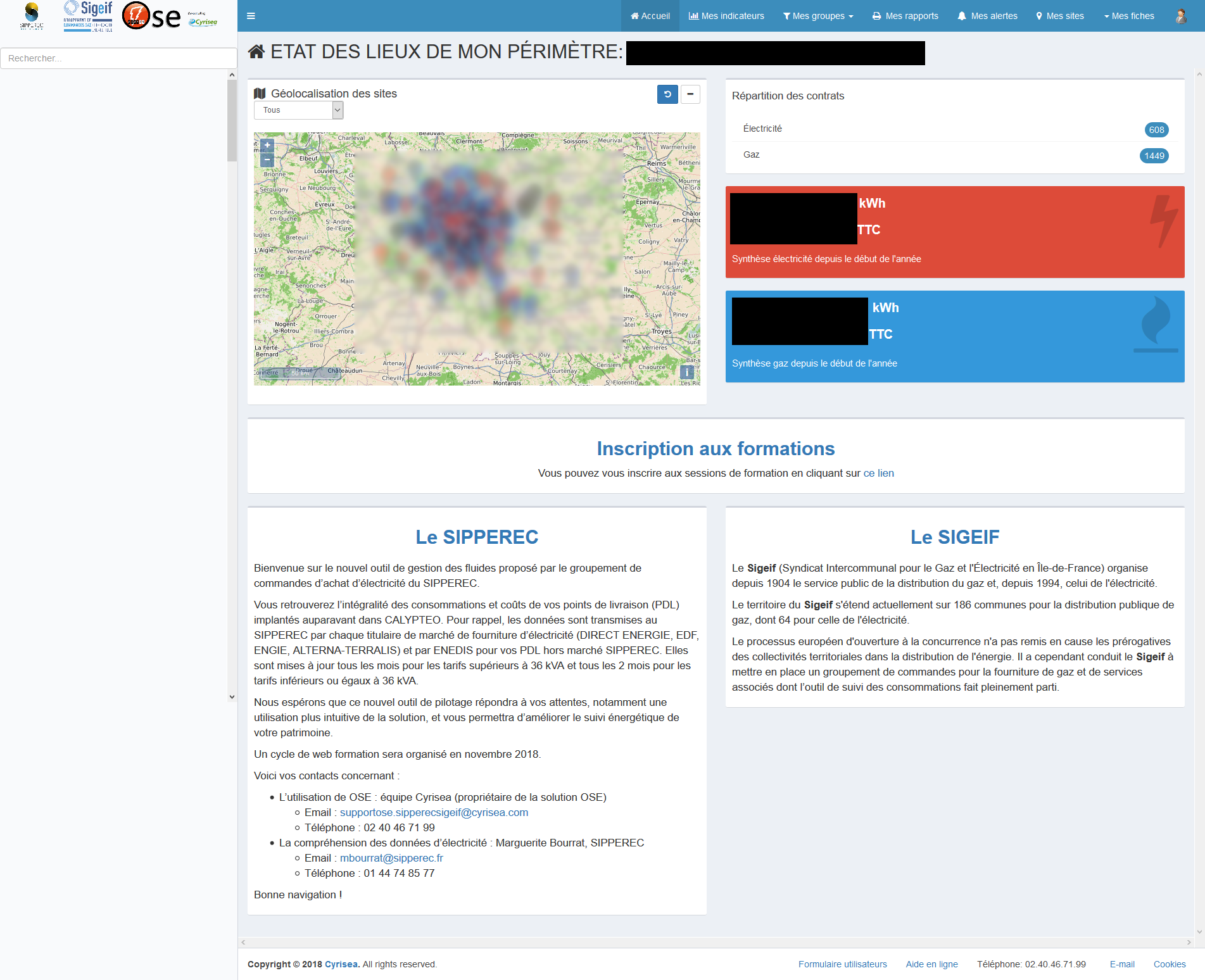
Sur la page d’accueil, vous pouvez visualiser :
- la carte avec :
- les PDL électricité en rouge
- les PCE gaz en bleu
- la répartition de vos contrats
- les synthèses électricité et/ou gaz depuis le début de l’année.
Cliquer sur un PDL ou PCE sur la carte pour accéder à la page de détail contenant les informations du PDL/PCE, les consommations et les factures.
Filtrer les PDL électricité ou les PCE gaz à l'aide de la liste déroulante en haut à droite de la carte 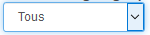 .
.
Cliquer sur  pour réinitialiser le zoom de la carte.
pour réinitialiser le zoom de la carte.
Cliquer sur le type d'énergie (électricité/gaz) pour accéder à la page "Mes indicateurs".
Accéder à l'arborescence en cliquant sur l'icône en haut à gauche de chaque écran.
Rechercher sur le site via la fonction "Rechercher..."
Mes indicateurs
Dans "Mes indicateurs" :
visualiser les données et les alertes :
- de l'ensemble des sites
- d'un site
- d'un PDL/PCE
exporter les données et les alertes
- de l'ensemble des sites
- d'un site
- d'un PDL/PCE
Bandeau d’export
'

Avec le bandeau d’export, télécharger les différents documents au format CSV :
- les factures détaillées
- les consommations électriques
- les consommations gaz journalières
- les fiches des PDL
Sélectionner le fichier puis cliquer sur "Exporter".
Carte géographique
'
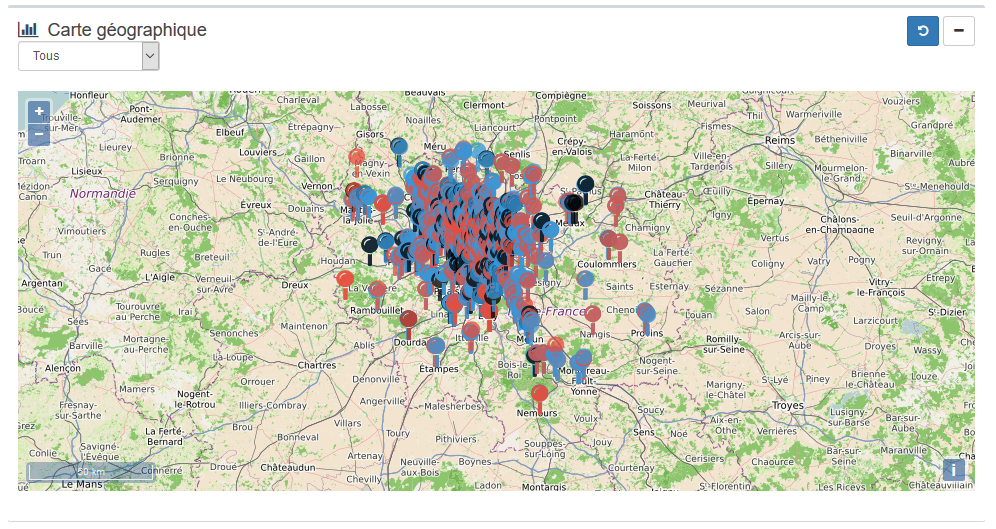
Cette carte représente l’ensemble de vos PDL/PCE.
A l'aide de la liste déroulante en haut à droite de la carte. 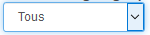 , sélectionner :
, sélectionner :
- les PDL électricité de couleur rouge
- les PCE gaz de couleur bleue
- l’ensemble des PDL/PCE
Cliquer sur un PDL/PCE sur la carte pour accéder à la page du détail contenant les informations, les consommations et les factures.
Réinitialiser le zoom de la carte en cliquant sur le bouton 
Contrats actifs
'
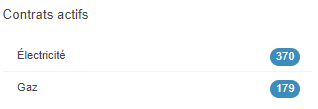
Le tableau "Contrats actifs" donne le nombre de contrats actifs électricité et/ou gaz.
Cliquer sur le type d'énergie (électricité ou gaz) pour accéder à la page des données.
Points les plus consommateurs d’électricité/gaz
'
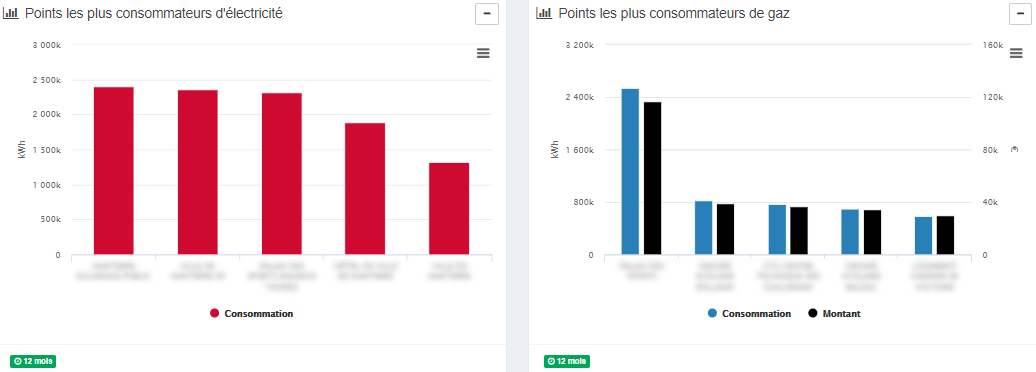
Visualiser deux histogrammes (un par énergie) :
Gaz : 2 séries :
- Consommation en kWh
- Consommation profilée en €
Electricité :
- Consommation en kWh
Dans la légende des graphiques, vous pouvez :
- afficher uniquement une ou plusieurs séries en cliquant sur activer/désactiver.
- visualiser les 5 PDL/PCE les plus consommateurs
- exporter ce graphique en cliquant sur le bouton
 en haut à droite du graphique.
en haut à droite du graphique.
Répartition des contrats
'
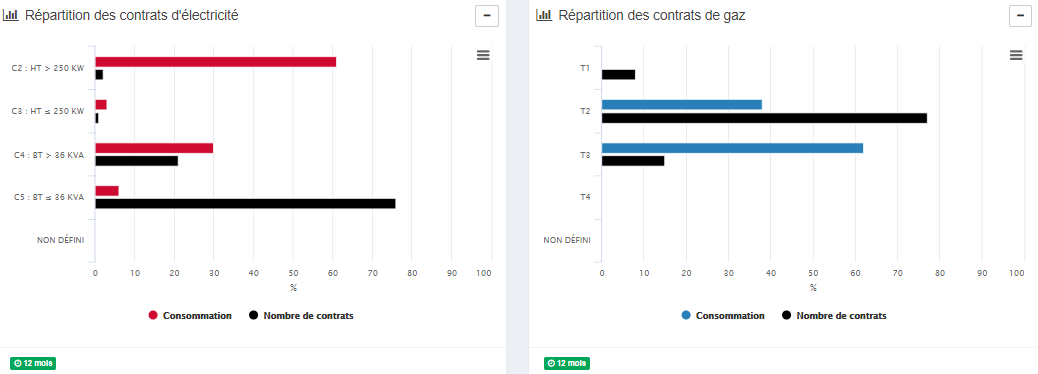
Ce graphique représente la répartition du nombre de contrats par tarifications (C2 à C5 pour Electricité, T1 à T4 pour Gaz).
Exporter ce graphique en cliquant sur le bouton  en haut à droite du graphique.
en haut à droite du graphique.
Complétude des données
'
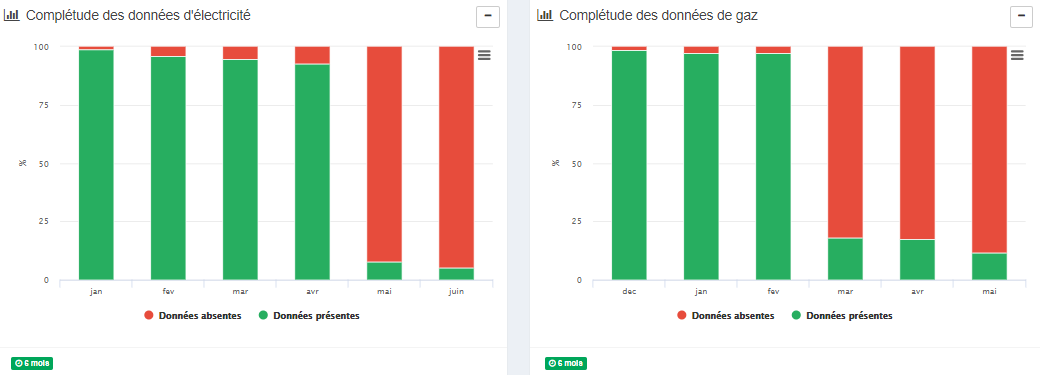
Ce graphique représente la qualité des données de consommation sur les 6 derniers mois.
Exporter ce graphique en cliquant sur le bouton  en haut à droite du graphique.
en haut à droite du graphique.
Répartition par sous-emploi
'
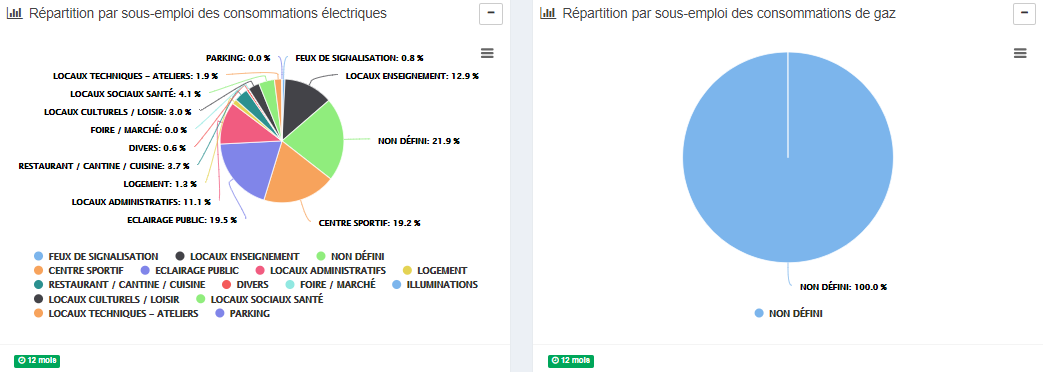
Ce graphique représente la répartition de vos PDL/PCE par sous-emploi sur les 12 derniers mois.
Exporter ce graphique en cliquant sur le bouton  en haut à droite du graphique.
en haut à droite du graphique.
Consommation d’électricité/gaz
'
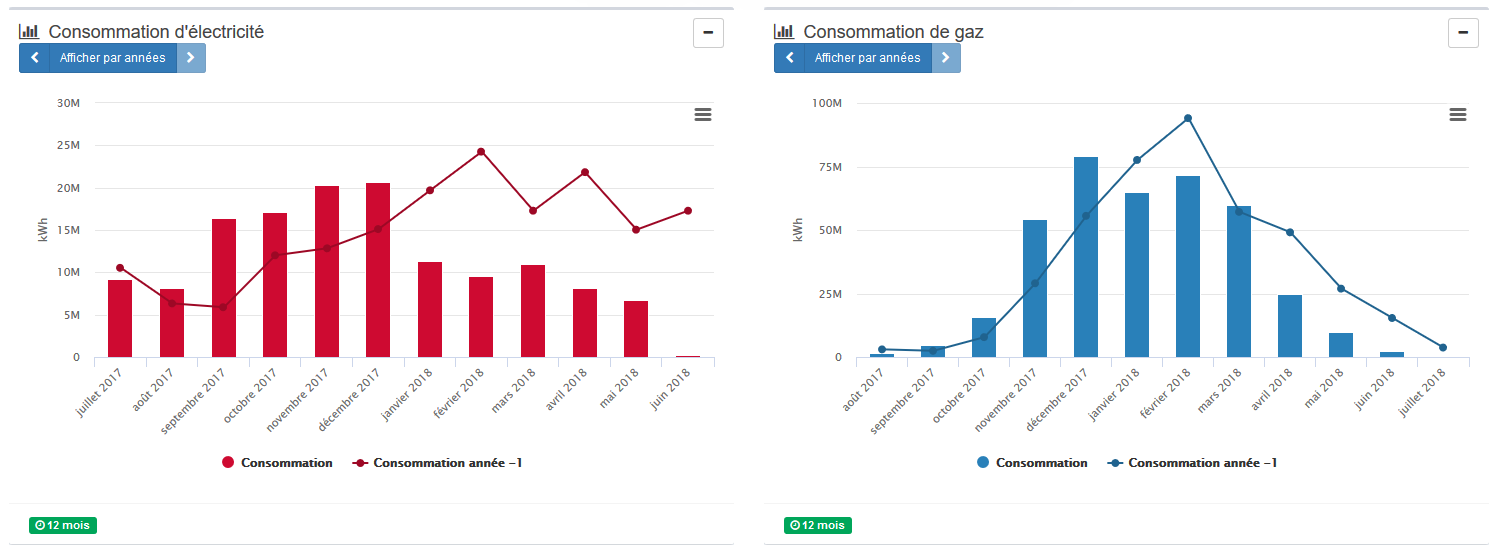
Ce graphique représente la consommation en kWh de vos PDL/PCE sur les 12 derniers mois.
Vous pouvez :
- comparer avec les données de l’année précédente
- avancer/reculer de 12 mois
- afficher la consommation par année grâce au menu
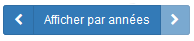
- exporter le graphique en cliquant sur le bouton
 en haut à droite du graphique.
en haut à droite du graphique.
Montants électricité/gaz facturés
'
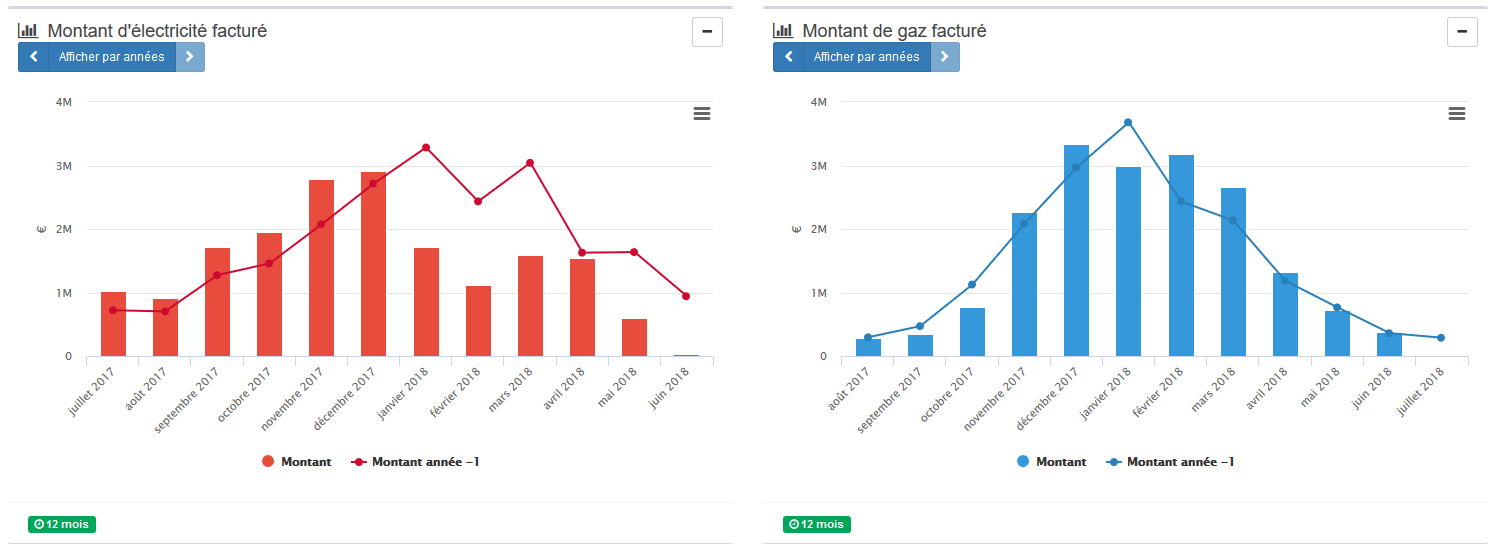
L'histogramme représente la consommation en euros de vos PDL/PCE sur les 12 derniers mois. La courbe indique les données de l’année précédente.
Vous pouvez :
- avancer/reculer de 12 mois et afficher la consommation par année
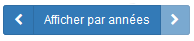 .
. - exporter ce graphique
 en haut à droite du graphique.
en haut à droite du graphique.
Tableau du journal des alertes
'
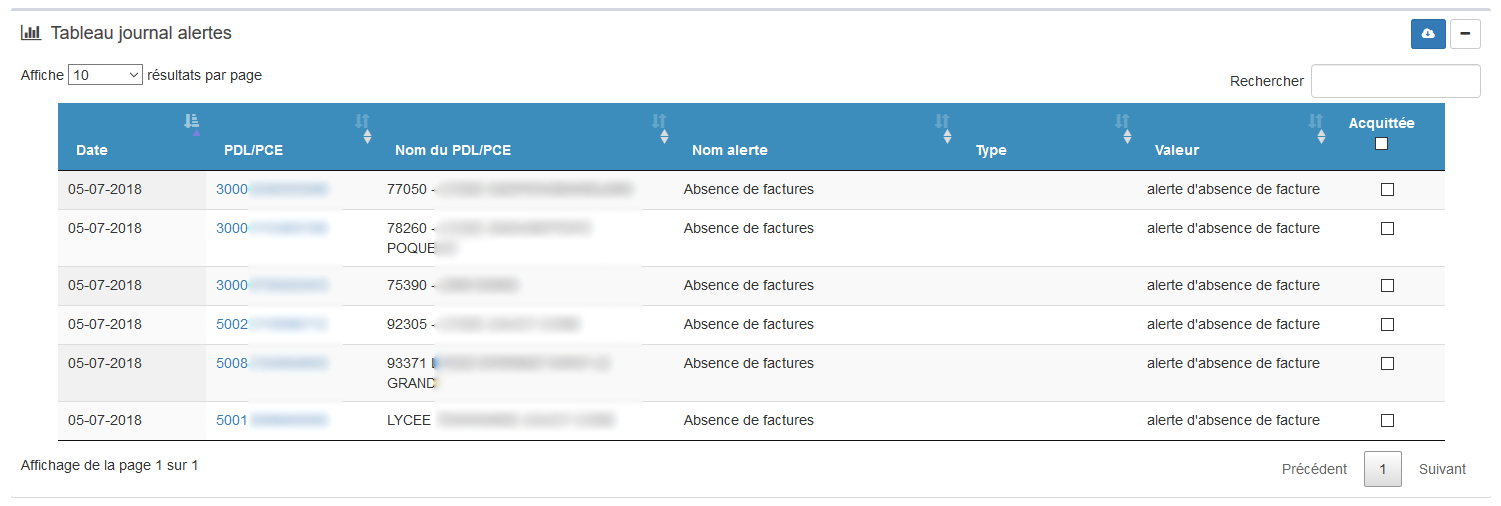
Ce tableau représente l’ensemble de vos alertes.
Vous pouvez :
- cliquer sur un PDL/PCE et accéder à la page de détails du PDL/PCE
- exporter ce graphique en cliquant sur le bouton
 en haut à droite du graphique.
en haut à droite du graphique.
Fiche " Caractéristiques PDL/PCE "
La fiche "Caractéristiques PDL/PCE" permet d'accéder aux caractéristiques du PDL/PCE sélectionné.
'
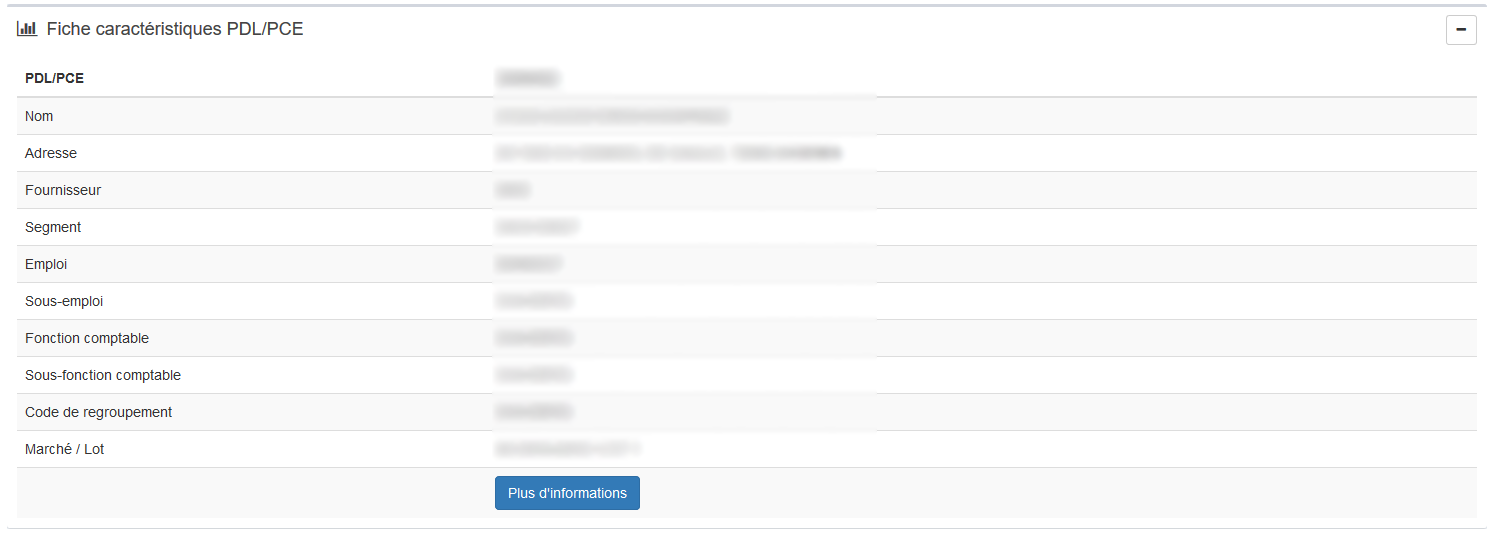
Modifier les données en cliquant sur le bouton "Plus d'informations",
Accéder à la page suivante afin de pouvoir faire vos modifications.
'
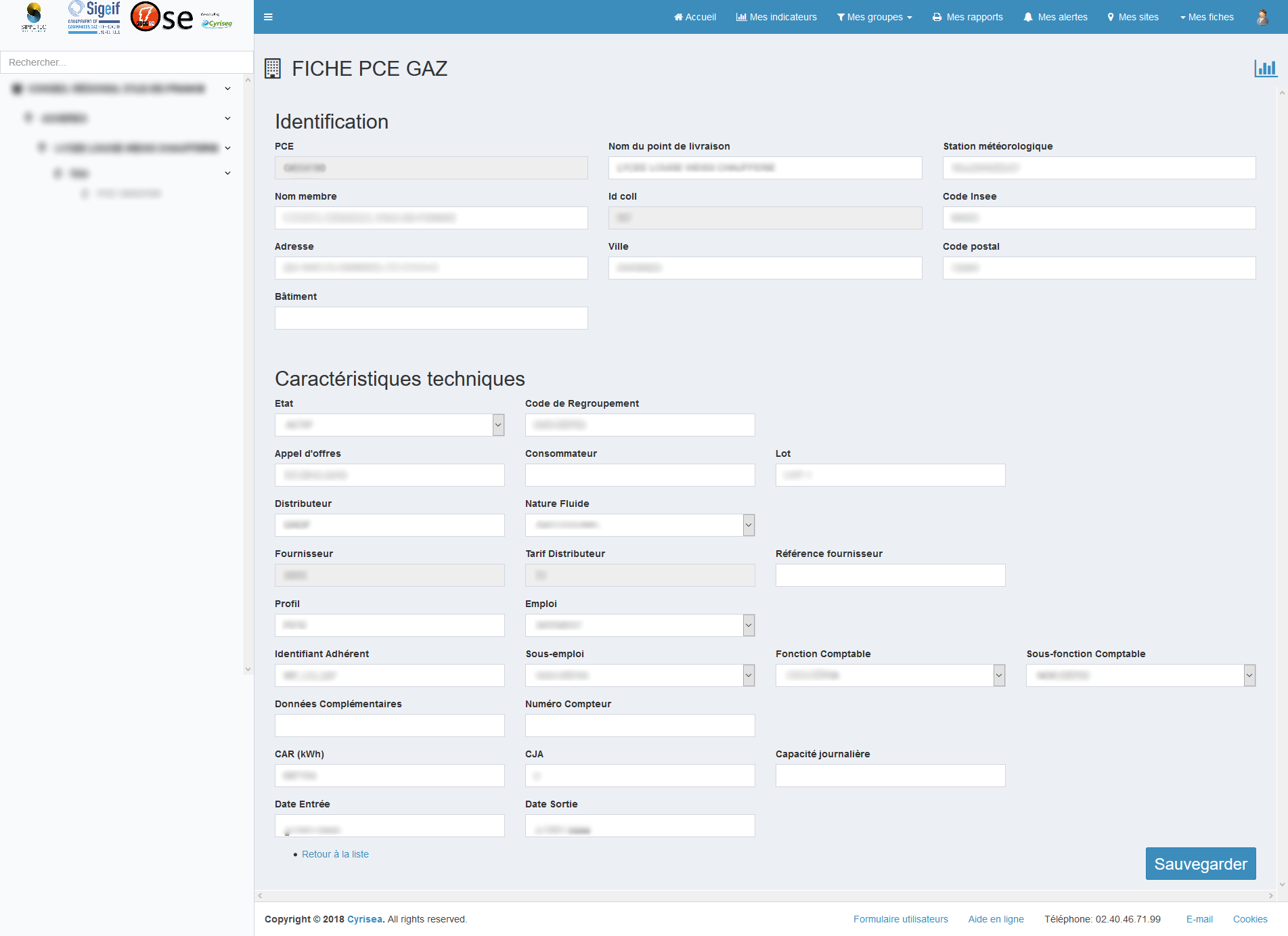
Cliquer sur "Modifier" afin de sauvegarder les nouvelles données.
Cliquer sur le bouton
 pour aller sur la page "Mes Indicateurs".
pour aller sur la page "Mes Indicateurs".
Courbe de charges
'
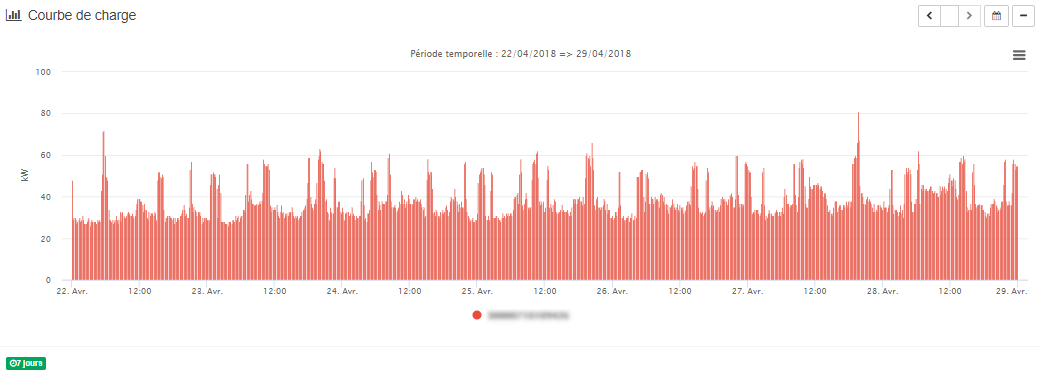
Ce graphique est uniquement disponible pour les PDL électricité.
Il représente les consommations en kW 10 minutes sur les 7 derniers jours.
Vous pouvez :
- avancer/reculer de 7 jours
- faire un focus sur un jour spécifique
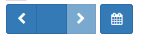
- exporter ce graphique
 en haut à droite du graphique.
en haut à droite du graphique.
Consommation journalière
'
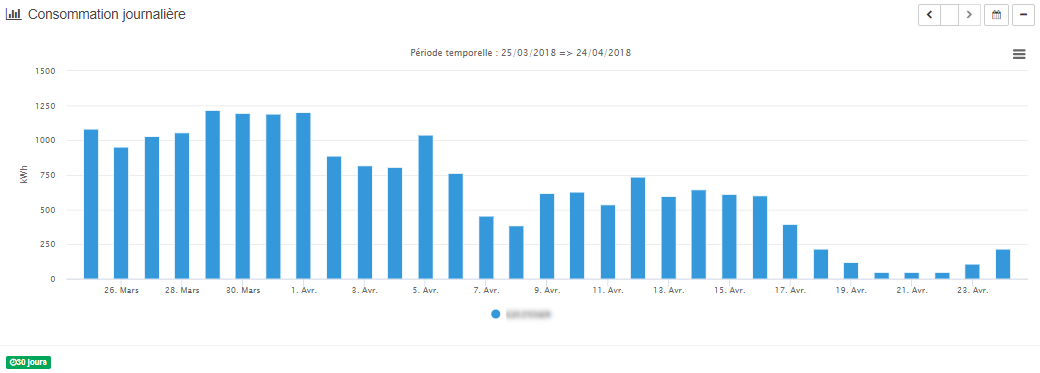
Ce graphique représente les consommations journalières sur les 30 derniers jours.
Vous pouvez :
- avancer/reculer de 30 jours
- modifier la période
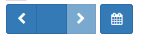
- exporter ce graphique
 en haut à droite du graphique.
en haut à droite du graphique.
Mes groupes
Cliquer sur "Mes groupes" dans le menu de navigation puis sur "Editer".

Vous pouvez :
- ajouter un groupe
- éditer un groupe
- supprimer un groupe
- visualiser les groupes créés auparavant.
Création d'un groupe
'
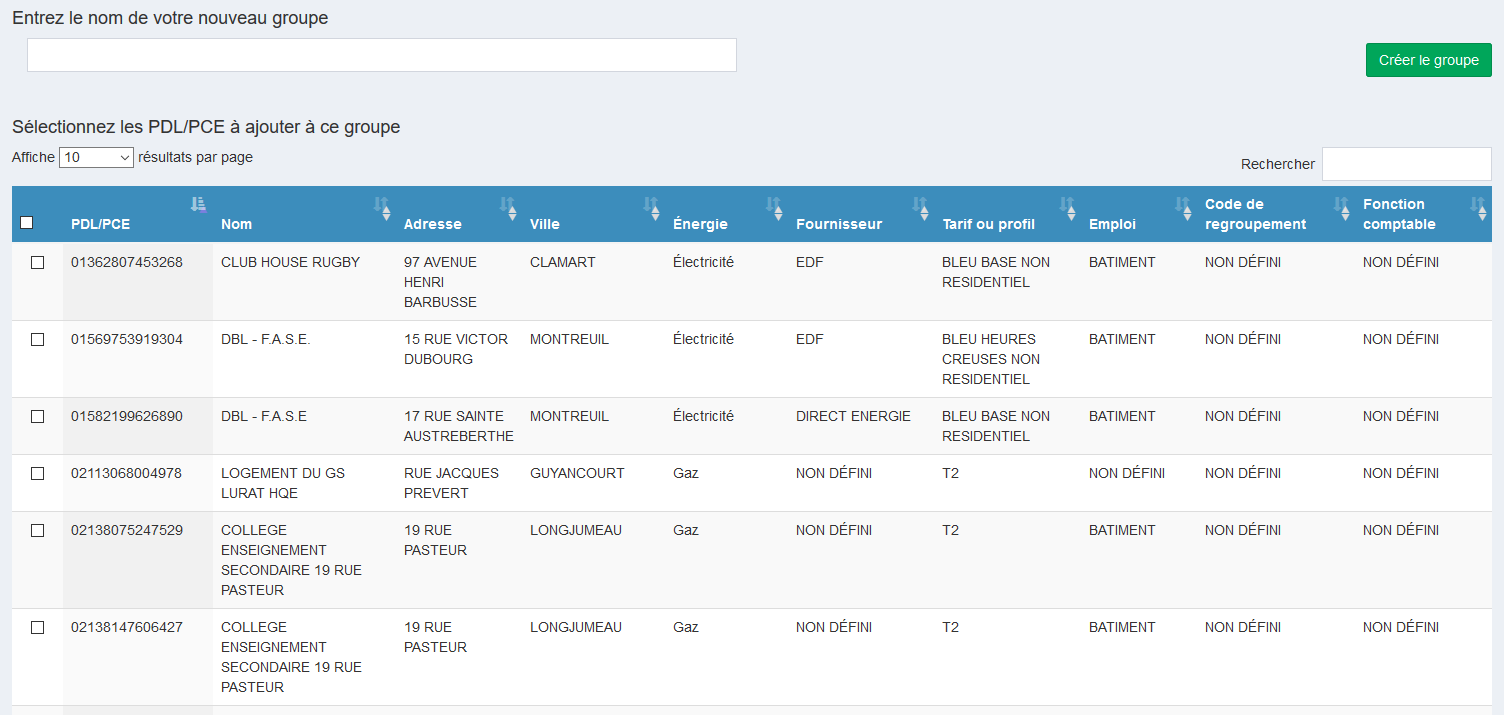
Pour créer un groupe :
- renseigner le nom du groupe
- sélectionner les PDL/PCE à ajouter à ce groupe
- cliquer sur "créer le groupe".
Le groupe créé apparaît en début de liste.
La fonction "Rechercher", recherche dans la totalité du tableau
Edition d'un groupe
'

Pour éditer un groupe
- cliquer sur "Editer " pour accéder à la page suivante
'
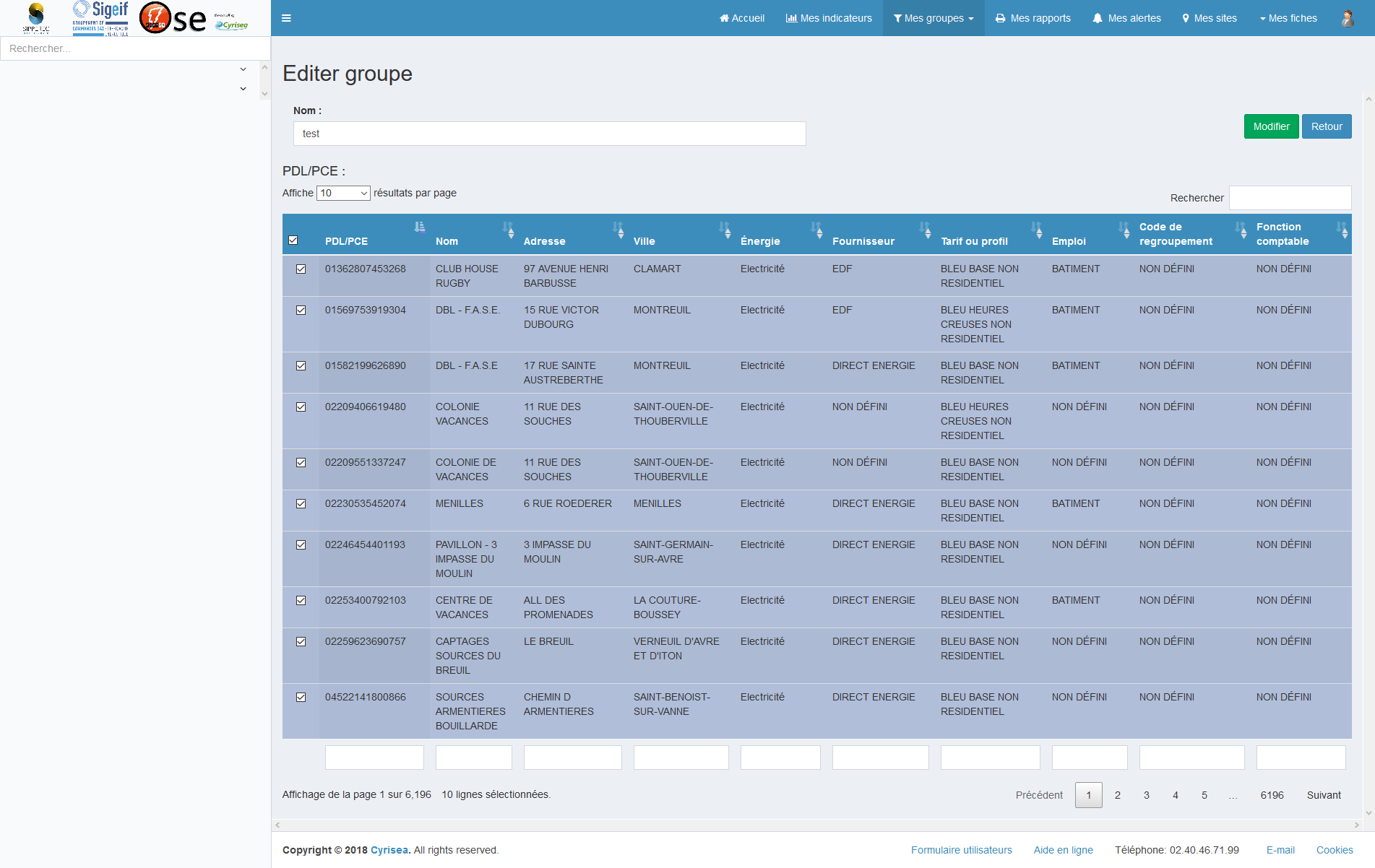
Sur cette page, vous pouvez :
- changer le nom du groupe
- ajouter ou supprimer des PDL/PCE à ce groupe
- puis cliquer sur "Modifier" pour sauvegarder.
Suppression d'un groupe
'

Pour supprimer un groupe, cliquer sur "Supprimer" et confirmer votre choix sur la fenêtre qui apparaît.
Activer un groupe
'
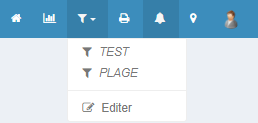
Pour activer un groupe :
- cliquez sur "Mes groupes" dans le menu utilisateur
- puis sélectionner le groupe souhaité
Le groupe activé s'affiche en rouge.
Mes rapports
'
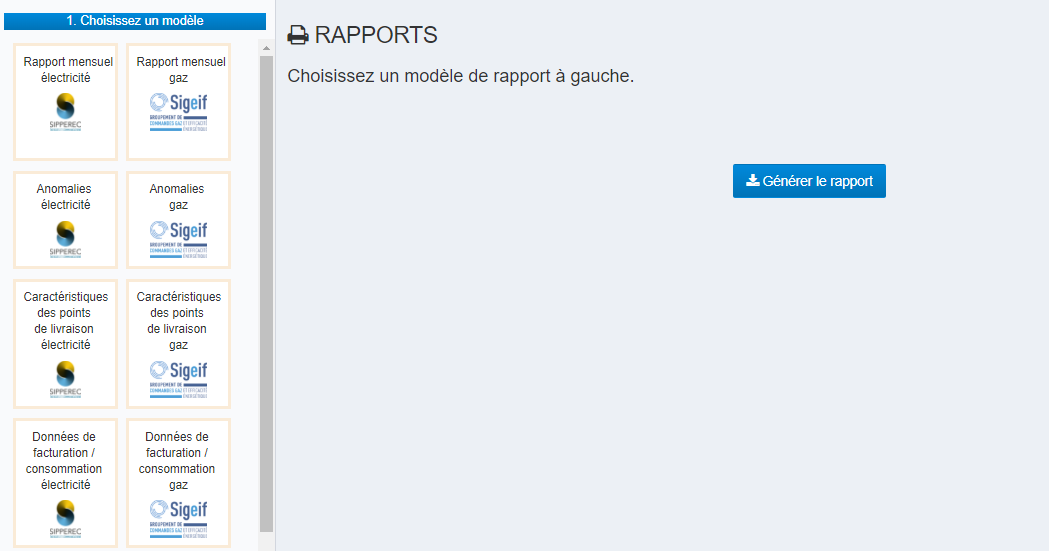
Pour générer un rapport :
- choisir un modèle de rapport disponible à gauche de la page
- renseigner les informations demandées
- appliquer le rapport sur un groupe, sur un ou plusieurs PRM spécifiques ou sur tous les PRM
- cliquer sur "Générer le rapport".
Le rapport généré est envoyé par mail.
Lors la première connexion, si votre navigateur doit autoriser les fenêtres pop-up.
Mes alertes
Vous pouvez créer, éditer, supprimer et visualiser des alertes.
Création d'alertes
'
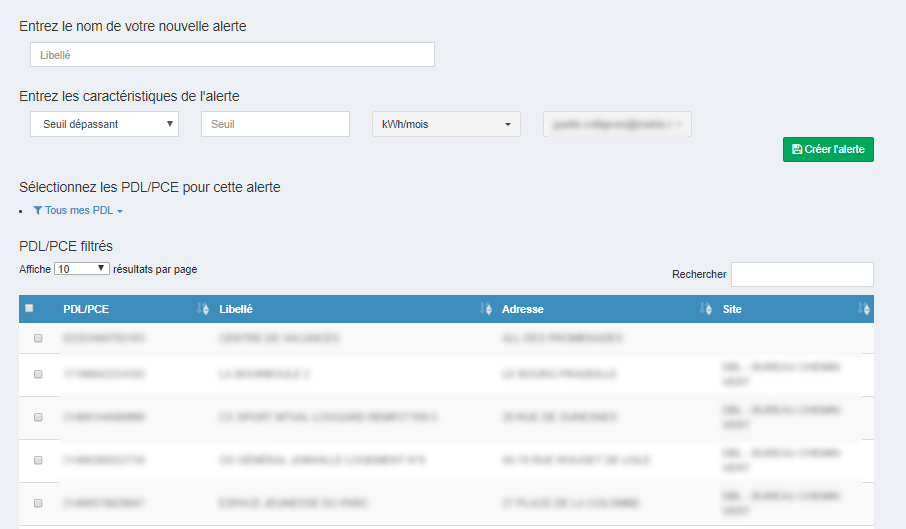
Pour créer une alerte
- compléter les informations demandées
- cliquer sur « Tous mes PDL »
- sélectionner :
- un groupe : les PDL/PCE du groupe apparaissent et sélectionner celui ou ceux souhaités
- aucun groupe : tous les PDL/PCE apparaissent et sélectionner celui ou ceux souhaités
- cliquer sur "Créer l'alerte".
L'alerte créée est disponible dans la liste d'alertes.
'
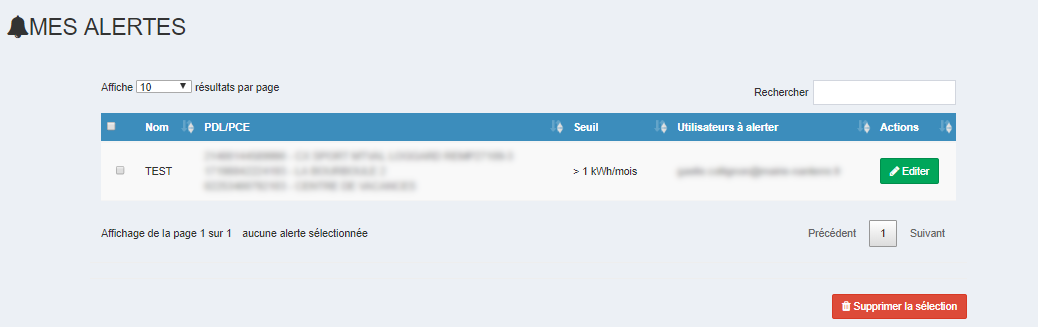
Des alertes sont paramétrées dans l’application :
Pour le gaz et l’électricité :
- Surconsommation de plus de 50% de la moyenne sur les 3 derniers mois (avant la date de relève)
- Surfacturation de plus de 50% de la moyenne sur les 3 derniers mois (avant la date de relève)
Pour l’électricité :
- Dépassement de coût pour l’électricité
- Absence de facture sur les 5 derniers mois
- Présence de pénalités sur dépassement du réactif
Edition d'alertes
'
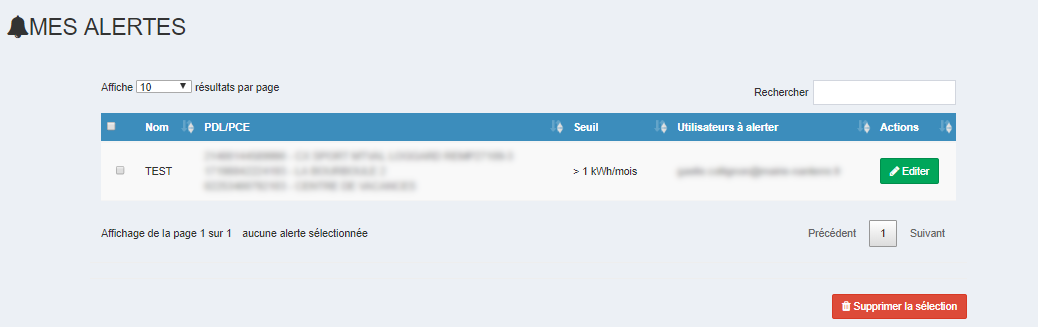
- Cliquer sur "Editer".
'
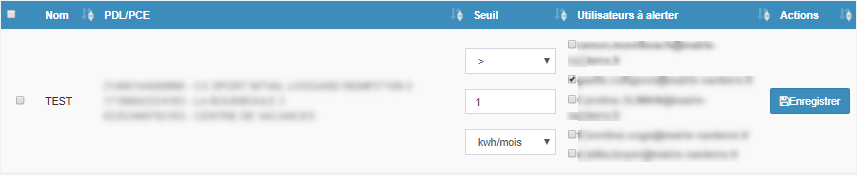
- Modifier les données souhaitées
- Cliquer sur "Enregistrer"
- Confirmer votre choix sur la fenêtre qui apparaîtra
Attention : vous ne pouvez pas modifier les PDL/PCE sélectionnés ni le nom des alertes.
Suppression d'alertes
'
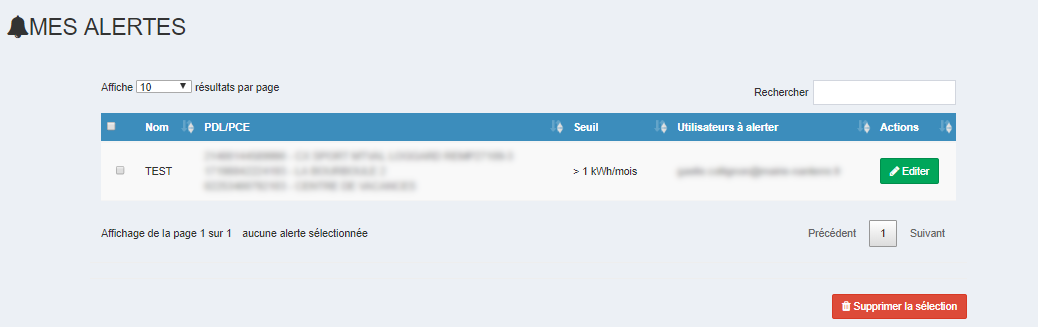
- Choisir les alertes à supprimer
- Cliquer sur "Supprimer la sélection"
- Confirmer votre choix sur la fenêtre.
Mes sites
Sur cette interface, vous pouvez visualiser et modifier le regroupement de vos sites.
'
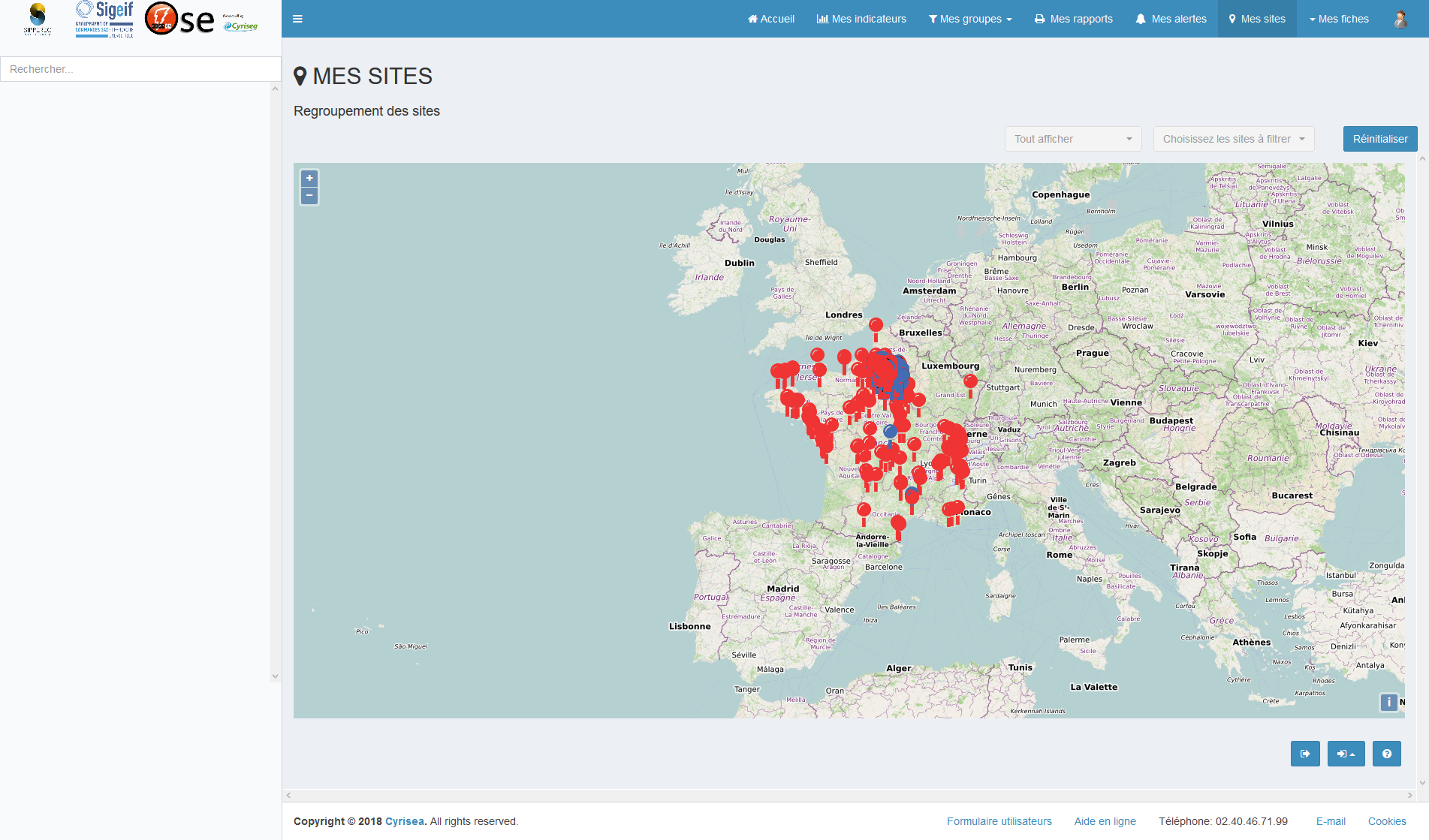
Utilisation de la carte :
- Maintenir la touche Ctrl et appuyer sur clic gauche pour sélectionner un compteur.
- Utiliser la molette pour zoomer
- Filtrer les compteurs avec les deux menus déroulants en haut à droite de la carte, cette étape peut prendre du temps.
- Cliquer du "Réinitialiser" pour remettre les menus déroulants à zéro
- Sélectionner plusieurs compteurs avec Ctrl + clic. Ils s'affichent en dessous de la carte
- pour rassembler ces compteurs, cliquer sur le menu déroulant "Sites" en bas à droite de la carte, puis sur le site approprié
- pour désélectionner un compteur, cliquer sur "Réinitialiser"
Mes fiches
Vous pouvez visualiser les fiches PDL/PCE, les fiches sites, les fiches adhérents.
Fiches PDL/PCE
'
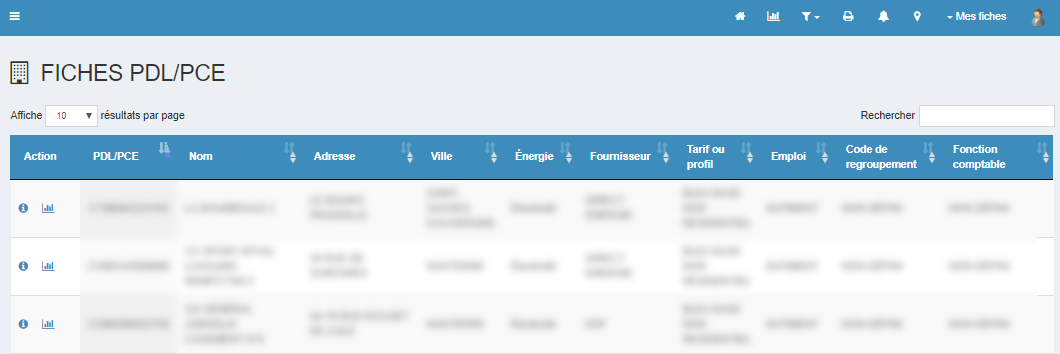
Ce tableau regroupe l’ensemble de vos PDL/PCE.
Sélectionner un PDL/PCE, puis cliquer sur
 pour accéder à "Mes indicateurs".
pour accéder à "Mes indicateurs". Sélectionner un PDL/PCE, puis cliquer sur
 pour accéder aux informations. La page suivante s'affiche :
pour accéder aux informations. La page suivante s'affiche :
'
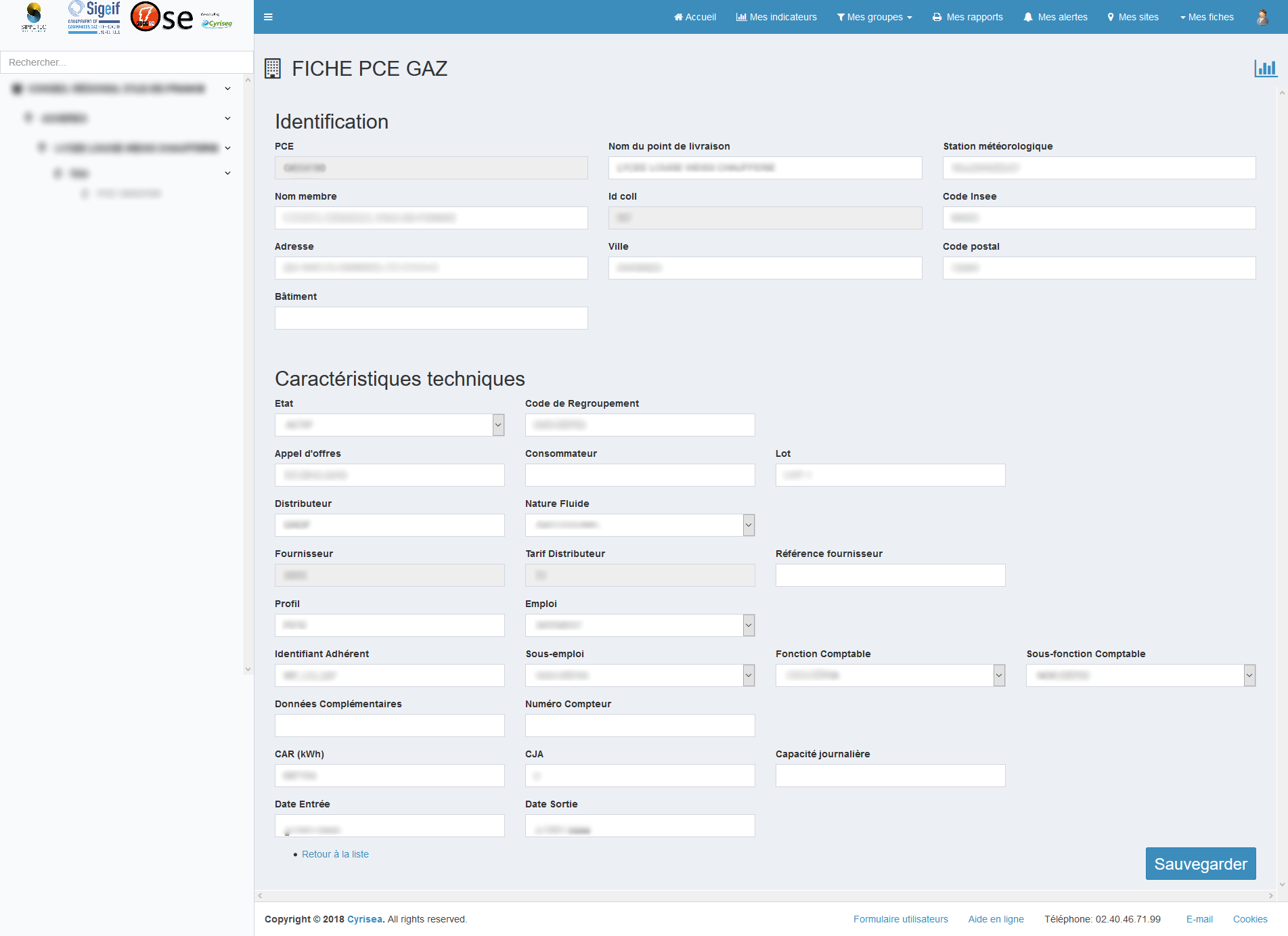
'
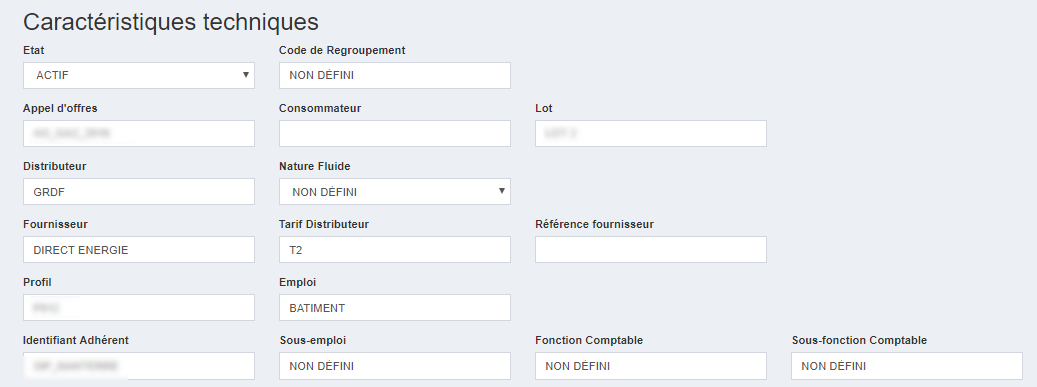
'
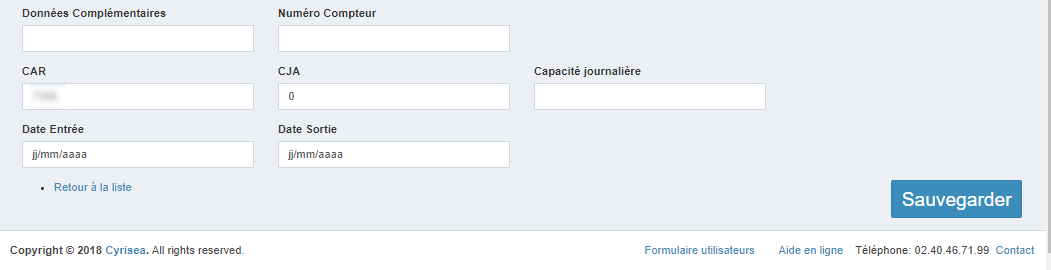
Sur cette page, vous pouvez modifier les informations de vos PDL/PCE (si vous avez les droits). Les cases non modifiables sont grises.
Pour finaliser l’édition, cliquer sur "Modifier".
Pour retourner à l’ensemble de vos fiches PDL/PCE, cliquer sur "Retour à la liste".
Fiches Sites
'
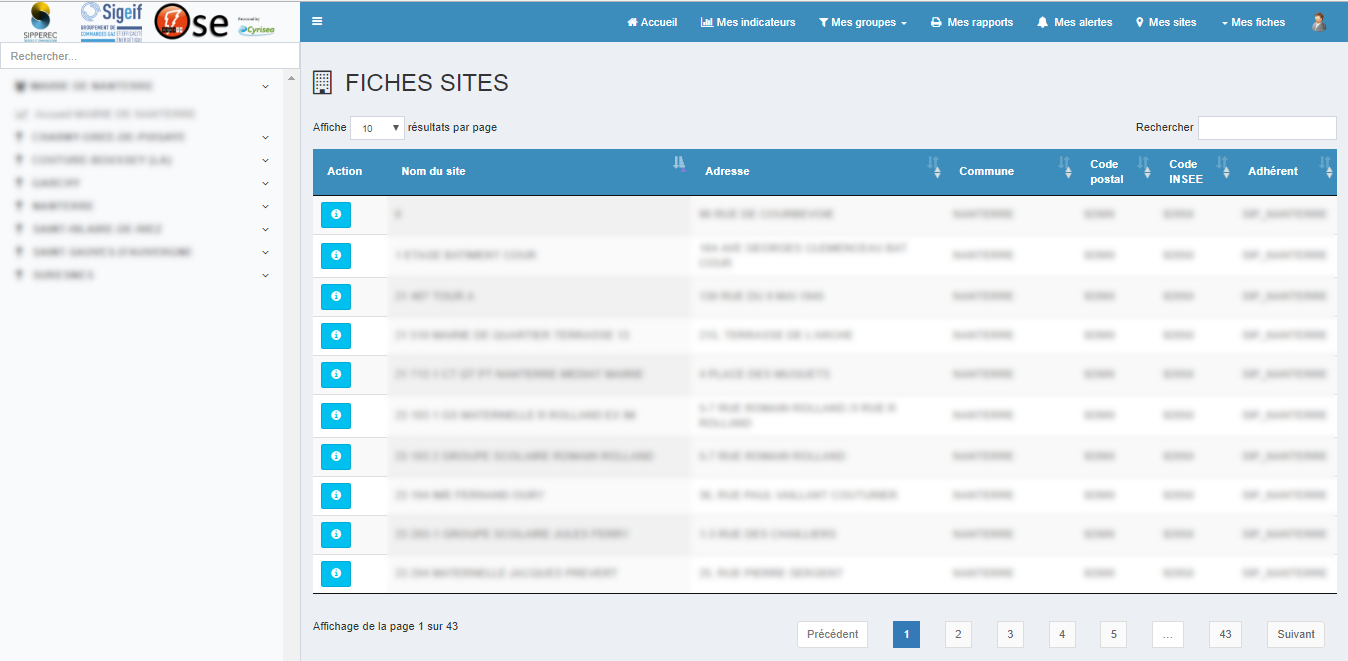
Ce tableau recense l’ensemble de vos sites.
- Cliquer sur "i" pour visualiser les informations du site.
'
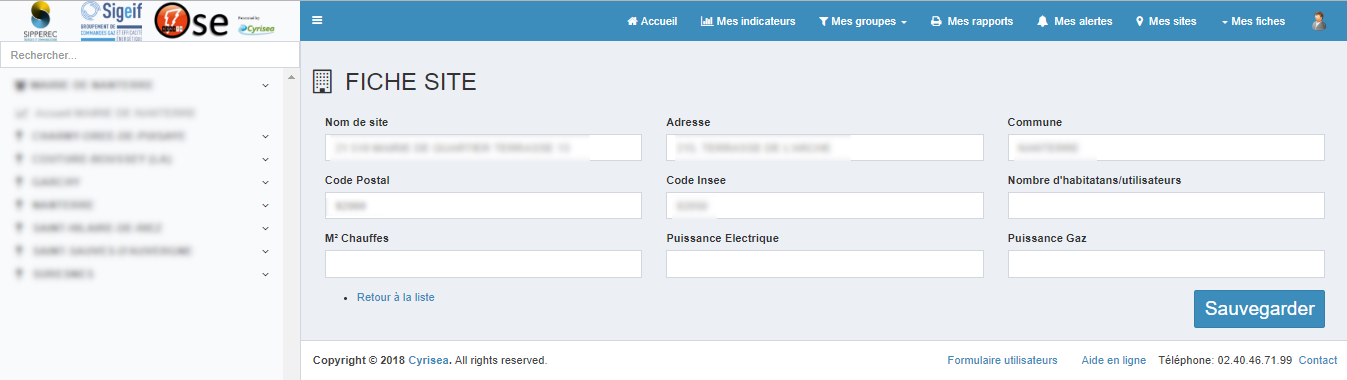
Sur cette page, vous pouvez modifier les informations de vos sites (si vous avez les droits). Les cases non modifiables sont grises.
Pour finaliser l’édition, cliquer sur "Sauvegarder".
Pour retourner à l’ensemble des fiches sites, cliquer sur "Retour à la liste".
Fiches Adhérents
'
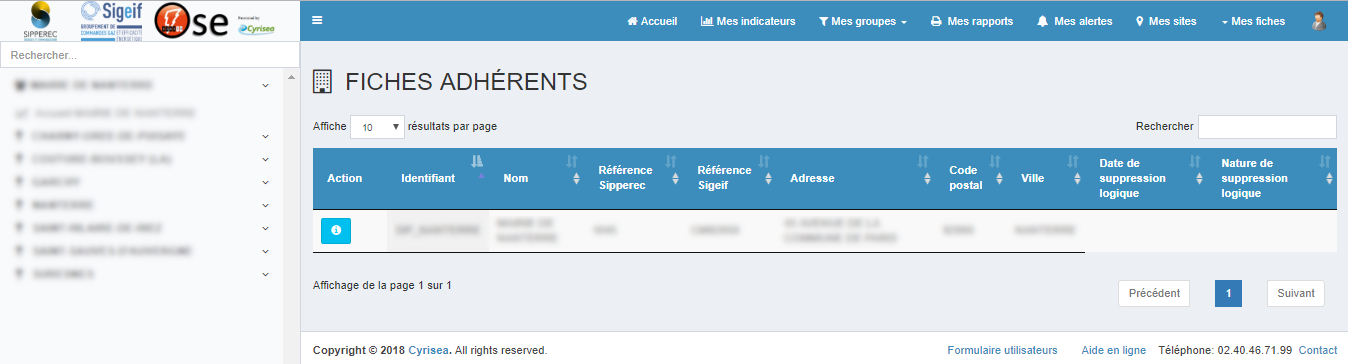
Ce tableau liste l’ensemble des adhérents.
Cliquer sur "i" pour accéder aux informations de l'adhérent. La page suivante s'affiche :
'
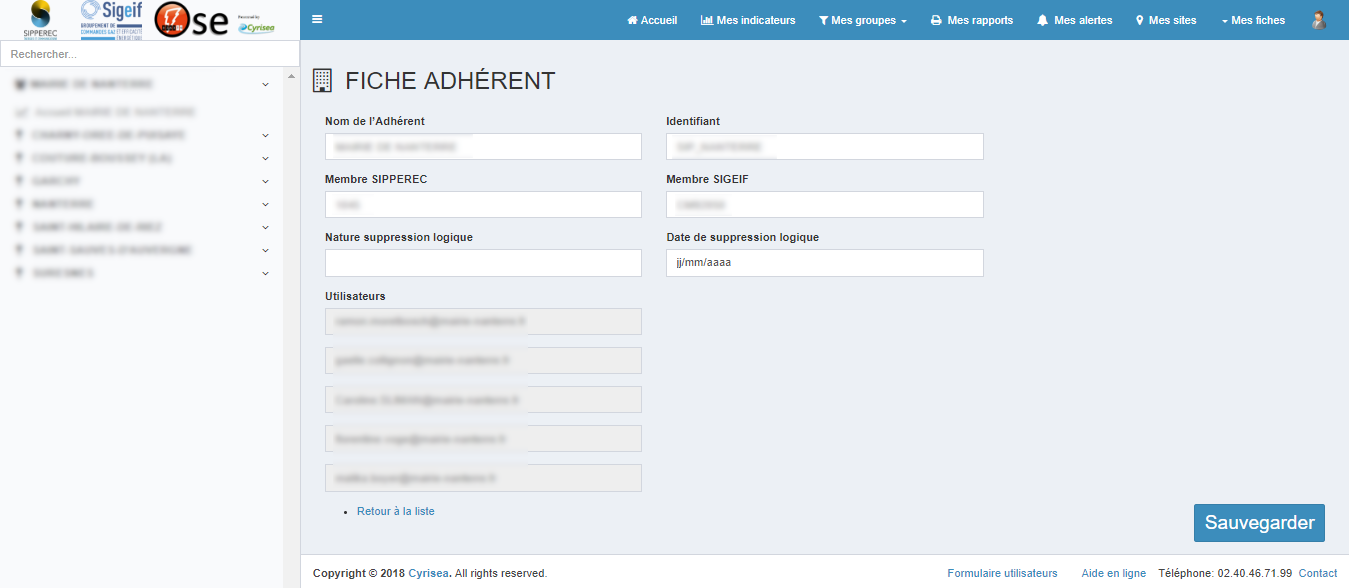
Sur cette page, vous pouvez modifier les informations des adhérents (si vous avez les droits). Les cases non modifiables sont grises.
Pour finaliser l’édition, cliquer sur "Sauvegarder".
Pour retourner à l’ensemble des fiches adhérents, cliquer sur "Retour à la liste".
Modifier son mot de passe
'
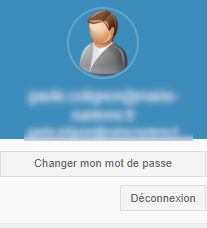
Dans le menu, cliquer sur "Changer mon mot de passe".
'
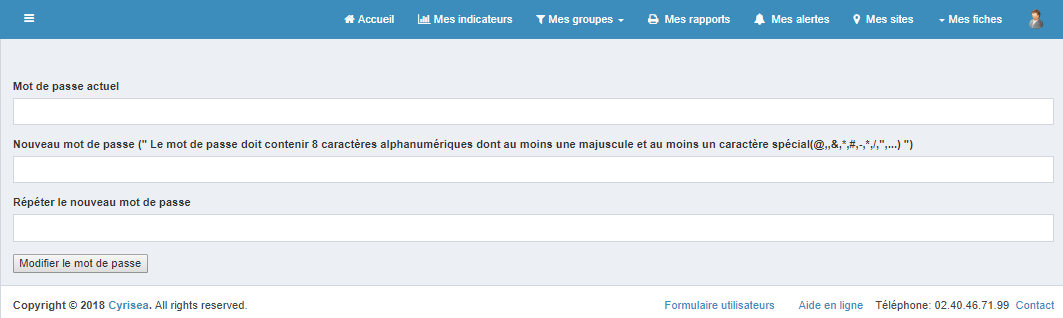
Renseigner votre mot de passe actuel et le nouveau mot de passe (2 fois). Puis, cliquer sur "Modifier le mot de passe".
le mot de passe doit contenir au moins 8 caractères alphanumériques dont au moins une majuscule et un caractère spécial.
Une fois le mot de passe modifié, vous retournez directement à la page d'accueil.
Déconnexion
'
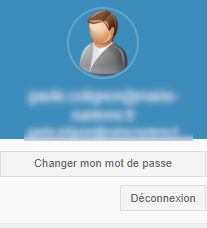
Pour vous déconnecter, cliquer sur "Déconnexion" dans le menu utilisateur.
Formulaire utilisateurs
Compléter ce formulaire pour toute demande d’ajout, de suppression et/ou de modification du rôle d’un utilisateur.
Ajouter un utilisateur
'
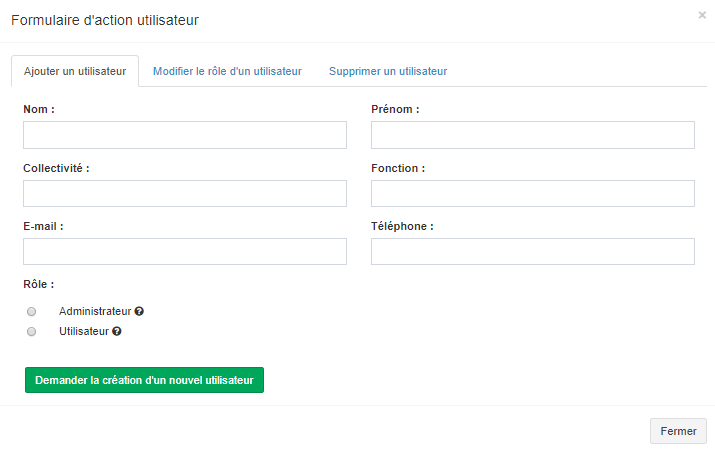
Pour ajouter un utilisateur, renseigner les champs demandés et cliquer sur "Demander la création d’un nouvel utilisateur".
Modifier le rôle d'un utilisateur
'
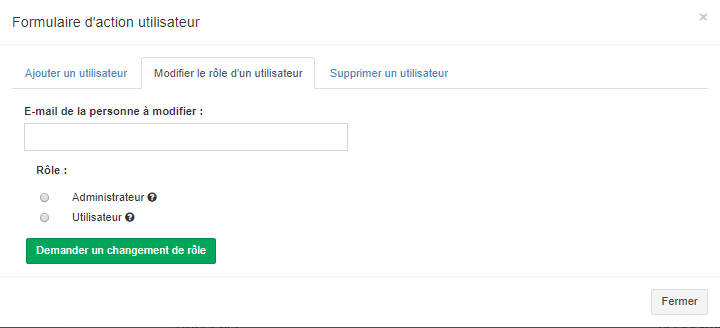
Pour modifier le rôle d’un utilisateur, renseigner tous les champs demandés et cliquer sur "Demander un changement de rôle".
Supprimer un utilisateur
'
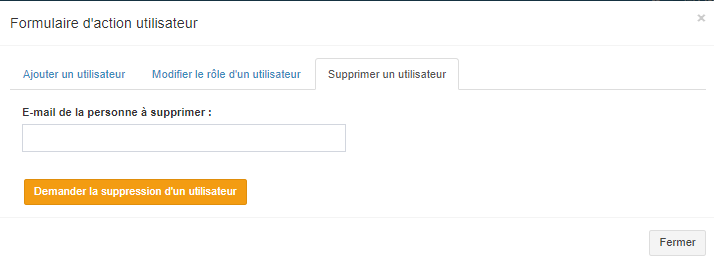
Pour demander la suppression d’un utilisateur, saisir l’e-mail de la personne à supprimer. Cliquer sur "Demander la suppression d’un utilisateur".

